Si nunca has usado el editor de ecuaciones de Word, te recomendamos que leas antes Cómo escribir ecuaciones en Word (I). Pero si ya lo has hecho y quieres saber más sobre esta fantástica herramienta para pasar a limpio tus apuntes, sigue leyendo porque en esta parte ¡nos ponemos las pilas!
En esta parte vamos a aprender a insertar y a escribir ecuaciones sin usar el ratón o usándolo lo menos posible. Como ejemplo y primer objetivo, vamos a intentar repetir la «proeza» de escribir la ecuación de la densidad pero sin despegar las manos del teclado. Recordamos, para despistados, que la ecuación de la densidad es:
\rho=\frac{m}{V}
donde \rho es la densidad, m es la masa y V es el volumen.
Ahora que tenemos clara nuestra meta, lo primero que tenemos que hacer es insertar el editor de ecuaciones de Word. Para ello debemos pulsar a la vez las teclas «Alt», «Shift» y «=», que expresado en forma de comando es «alt + sift + =».





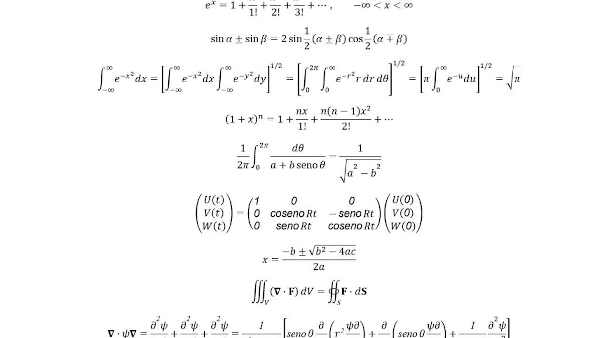

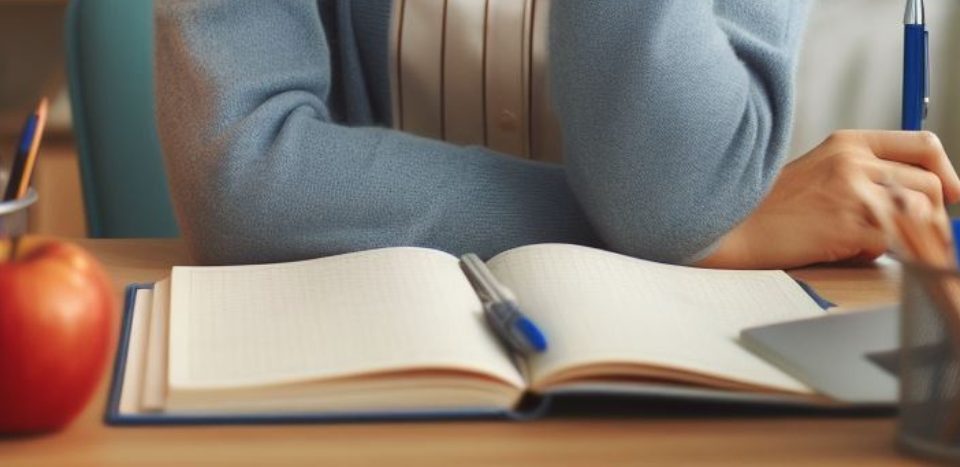

2 Comments
Me da información del comando para One Note como seria en mi teclado para insertar la ecuación. Gracias!
Hola Eduardo,
El comando depende de la versión de Windows y de OneNote que estés utilizando. ¿Qué versiones utilizas?
Un saludo.