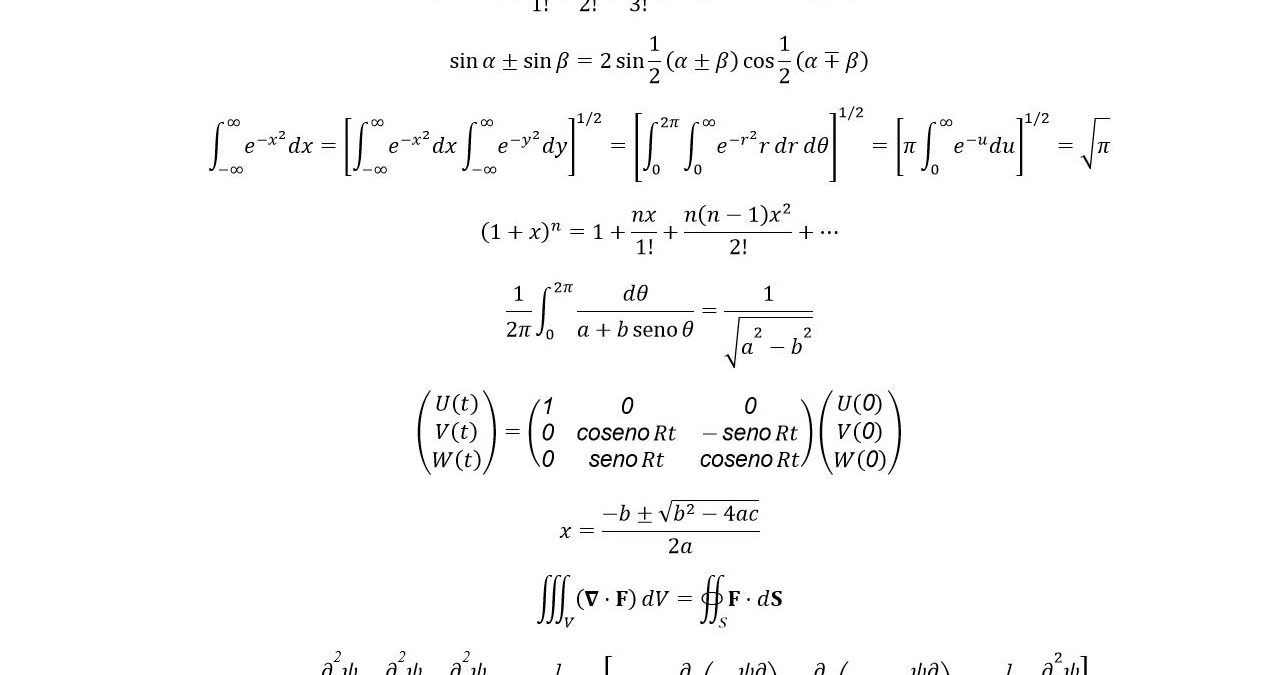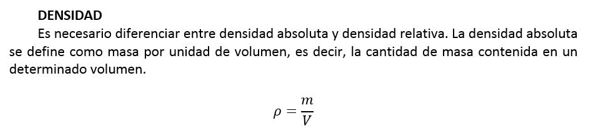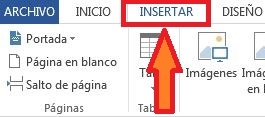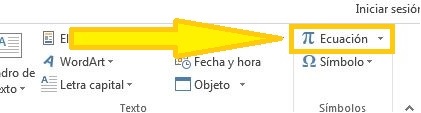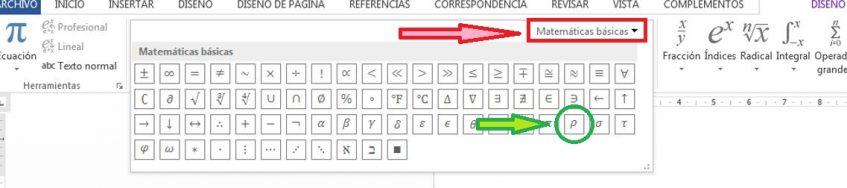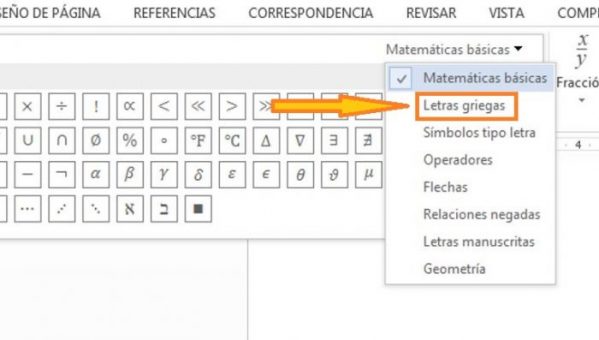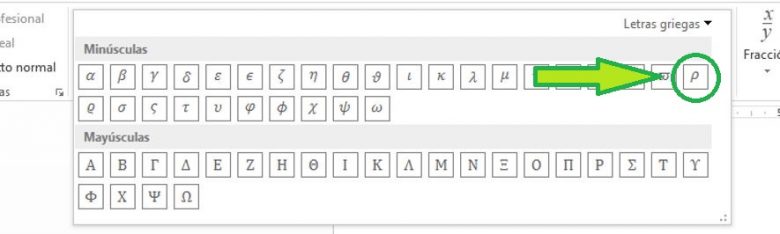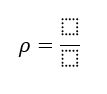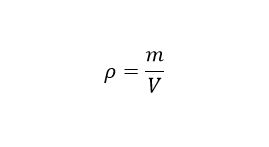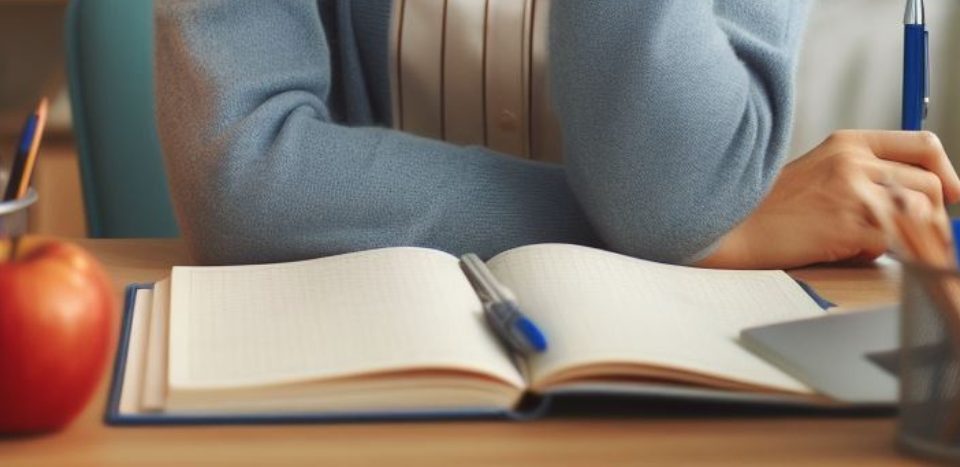Seguro que más de una vez os habéis preguntado si es posible mecanografiar vuestros apuntes incluyendo ecuaciones y todo tipo de expresiones matemáticas. La respuesta a esa pregunta es un rotundo sí.
¿Sí? ¿Seguro que se puede? Sí y además existen múltiples formas de hacerlo, cada una de ellas con sus peculiaridades. Nosotros nos vamos a centrar en las dos herramientas más extendidas: Word y LaTex. La primera es ya conocida por todos y se trata del procesador de texto por excelencia, propiedad de Microsoft Office. La segunda es una herramienta muy utilizada en el entorno científico, especialmente en todo lo relacionado con la redacción de artículos para revistas científicas.
¿Y cuál de las dos es mejor? Pues eso dependerá de la finalidad del trabajo, de tus habilidades y del gusto de cada uno.
Diferencias entre Word y LaTeX.
Las diferencias entre ambas herramientas son enormes. En el caso de Word la curva de aprendizaje es más marcada y es posible aprender a insertar ecuaciones en unos minutos. Existen botones que facilitan la escritura de símbolos y ecuaciones con sólo hacer click con el ratón y además, vemos el aspecto final de lo que escribimos en tiempo real, lo que se conoce como WYSIWYG (acrónimo en inglés de la expresión «lo que ves es lo que obtienes»). Por el contrario, es una herramienta con algunas limitaciones y que no siempre se comporta del modo esperado.
En cuanto a LaTeX, es una herramienta increíblemente versátil que nos permite dar cualquier formato, insertar cualquier símbolo y tener control absoluto sobre todo el documento. Sin embargo es más difícil de aprender a usar, requiere del aprendizaje de muchos comandos y no vemos el aspecto final del documento hasta éste es compilado.
Por todo lo anterior, y si no vas a dedicarte a publicar artículos científicos en revistas de alto impacto, nosotros te recomendamos que uses Word. Más aun teniendo en cuenta que Word acepta el uso de algunos comandos de LaTeX para agilizar la escritura y edición de ecuaciones. Así pues, de aquí en adelante nos centraremos en el funcionamiento de Word aunque haremos algunos guiños a LaTeX.
Ecuaciones en Word.
Comenzaremos explicando las nociones básicas necesarias para escribir ecuaciones en Word. En nuestro caso, vamos a utilizar la versión 2013 de este programa, pero cualquier otra versión es válida ya que todas son muy similares. La única versión que trataremos aparte es la de Office 365.
En Word hay dos procedimientos para insertar ecuaciones. Una de ellas es utilizando el ratón para pulsar los botones de la barra superior. La otra es mediante el uso del teclado para pulsar combinaciones de letras y para escribir comandos. Por sencillez, y para que te vayas familiarizando con la metodología, comenzaremos usando el ratón. Esto ralentizará tu escritura pero no te preocupes, una vez hayas asimilado el funcionamiento de esta herramienta, trataremos la escritura directa con el teclado que es el método más rápido (mucho más rápido).
Imagina que estás redactando el tema 10 de la Oposición al Cuerpo de Profesores de Física y Química, que trata sobre estática de fluidos, y quieres insertar una ecuación después de un texto explicativo de forma similar a lo que se muestra en la siguiente imagen obtenida de nuestro temario: